React router
ReactとNestでWebアプリケーションを作る5回目です。 最初からやりたい場合はナビゲーションから初回を開いてください。
今回はReactに入力した値をデータベースに保存できるようにしていきます。 そのためにで複数の種類のページを作れるようにします。
今回はアンケートを取れるアプリケーションを作るので、アンケートを投稿するページと、アンケート結果を閲覧するページが必要です。
まずはReactで複数の種類のページを作れるように、React Routerを入れます。
ターミナルでmyreactappディレクトリで以下を実行します。
npm i react-router-dom --prefix front
続いて、アンケートを表す型を作成します。 myreactapp/front/src/models というディレクトリを作成して Enquete.ts というファイルを作成します。
export default class Enquete {
public id: number = 0
public point: number = 0
public message: string = ""
public mail: string = ""
public editing: boolean = true;
}
続いて、アンケートを登録するページを作っていきます。 myreactapp/front/src に Enquete.tsx というファイルを作成します。 内容は以下です。
import { ChangeEvent, useState} from 'react';
import Enquete from './models/Enquete';
export default function EnquetePage() {
const [enquete, setEnquete] = useState(new Enquete());
const [enqueteSended, setEnqueteSended] = useState(false);
function enqueteChanged(event: ChangeEvent<HTMLInputElement> | ChangeEvent<HTMLTextAreaElement>) {
setEnquete({...enquete, [event.target.name]:event.target.value});
}
async function sendEnquete(){
await fetch('/api/enquetes', {
method: 'POST',
headers: {'Content-Type': 'application/json'},
body: JSON.stringify(enquete)
});
setEnqueteSended(true);
}
let workArea;
if(enqueteSended) {
workArea = <p>アンケートの送信をありがとうございました。</p>
} else if (enquete.editing) {
workArea = <p><button onClick={() => { setEnquete({ ...enquete, editing: false }) }}>確認</button></p>
} else {
workArea = <p><button onClick={() => { setEnquete({ ...enquete, editing: true }) }}>キャンセル</button><button onClick={sendEnquete}>送信</button></p>
}
return (
<div>
<p>アンケート登録</p>
<p>点数:<input type="number" name="point" min="1" max="5" onChange={enqueteChanged} disabled={!enquete.editing}></input></p>
<p>メッセージ:<textarea name="message" onChange={enqueteChanged} disabled={!enquete.editing}></textarea></p>
<p>メールアドレス:<input type="mail" name="mail" onChange={enqueteChanged} disabled={!enquete.editing}/></p>
{workArea}
</div>
);
}
このページを、/enquete/new にアクセスしたら表示するようにします。 myreactapp/front/src/index.tsx を変更します。
import React from 'react';
import ReactDOM from 'react-dom/client';
import { Route, BrowserRouter, Routes } from "react-router-dom";// この行を追加
import './index.css';
import App from './App';
import reportWebVitals from './reportWebVitals';
import EnquetePage from './Enquete';// この行を追加
const RouterConfig = () => {//この行から
return (
<BrowserRouter>
<Routes>
<Route index element={<App />} />
<Route path="/enquete/new" element={<EnquetePage />} />
</Routes>
</BrowserRouter>
);
}//この行までを追加。
const root = ReactDOM.createRoot(
document.getElementById('root') as HTMLElement
);
root.render(
<>{/* この行を変更 */}
<RouterConfig /> {/* この行を変更 */}
</>{/* この行を変更 */}
);
// If you want to start measuring performance in your app, pass a function
// to log results (for example: reportWebVitals(console.log))
// or send to an analytics endpoint. Learn more: https://bit.ly/CRA-vitals
reportWebVitals();
これでアプリを起動します。 今起動していた場合は Ctrl+C で停止してからmyreactappで以下のコマンドを実行してください。
npm run watch
これで http://localhost:3000/enquete/new にアクセスしてみてください。
以下のような画面が表示されれば成功です。
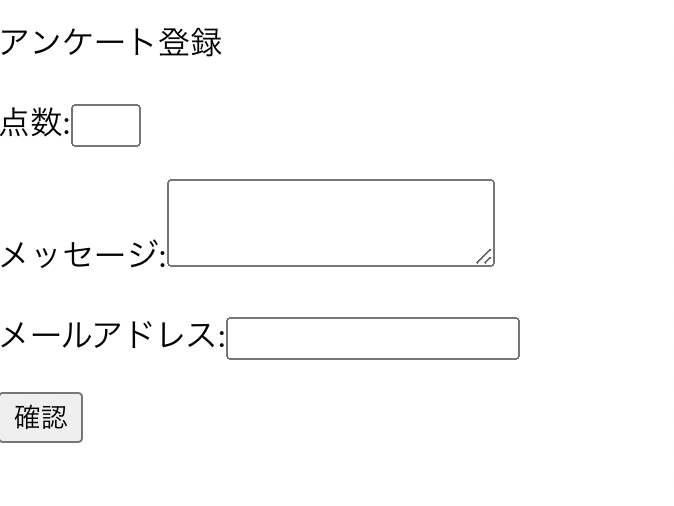
動作確認をしていきます。
アンケートに適当な値を入れて
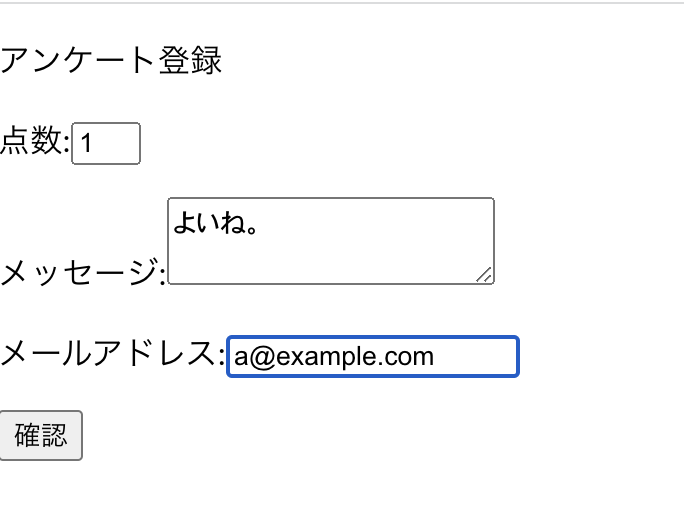
確認ボタンを押して、
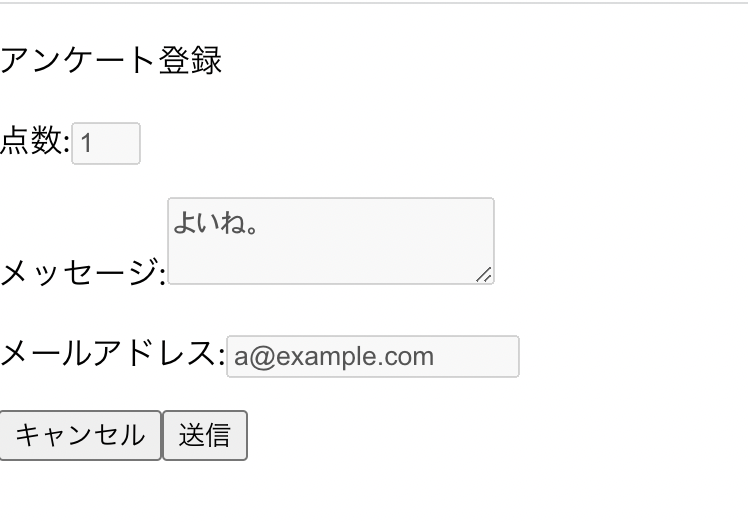
送信ボタンを押します。
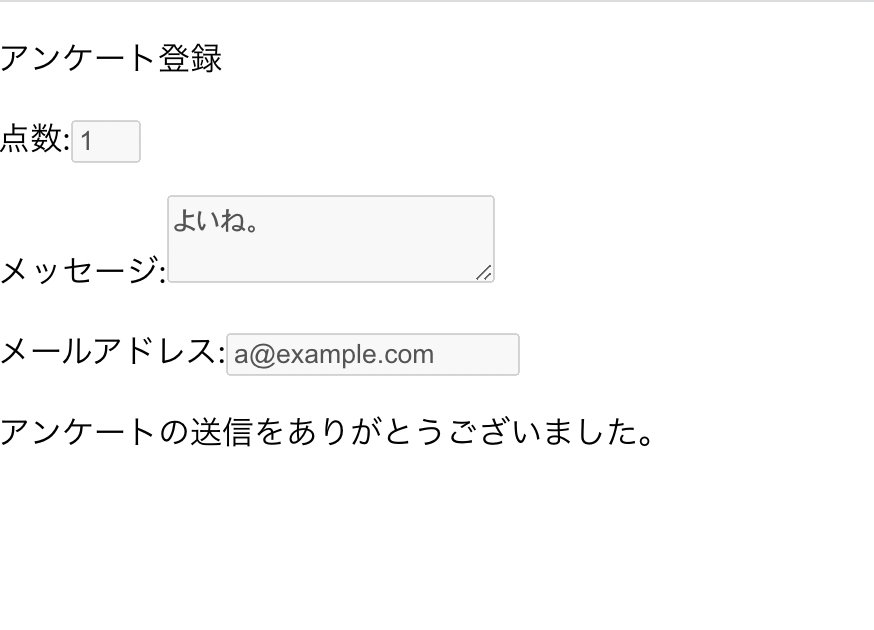
上記のように動けば画面はうまく行っています。 データベースに登録できているか確認します。
ターミナルを開いて、以下のコマンドを実行してください。
podman exec -it postgres psql -U postgres
下のような表示がされるので、
postgres=#
select * from enquete; と入力します。
postgres=# select * from enquete;
id | point | message | mail
----+-------+----------+---------------
1 | 1 | よいね。 | a@example.com
(1 row)
postgres=#
このように、アンケートがデータベースに登録されていることが確認できます。
これでデータベースにアンケートを登録することができました!
次は認証とともに登録されたアンケートを一覧で確認する機能を作っていきます。